「WordPressでブログを始めたい」「ConoHa WINGが気になってる」と思っている方のために、ConoHa WINGでのブログの始め方を実際に申し込み画面を見ながら、注意事項を交えて、初心者でも分かりやすく解説していきます。
複雑な設定が苦手な方でも、この記事を見ながら進めると簡単にブログを始めることができます。
WordPressブログを始める流れ
まず、WordPressブログを開設する大まかな流れを把握しておきましょう。
本記事はConoHa WINGでWordPressブログを始める方が対象です。
ブログ名は始める前に決めておくとスムーズに設定できます。
ブログ名は、読者に覚えてもらえるように分かりやすく長すぎない名前にするといいでしょう。
レンタルサーバーとは、インターネット上の土地のようなもので、webサイトの情報を保管するサーバーを借りることができるサービスです。
独自ドメインとは、インターネット上の住所のようなもので自分の好きな文字列を使って作れる世界に1つしかないドメインです。
ConoHa WINGなら「WordPressかんたんセットアップ」という機能があるため簡単にインストールできます。
WordPressのテーマは、デザインと機能のテンプレートです。
WordPressの管理画面から切り替えることができ、有料と無料のものがあります。
テーマを変えることでサイトのデザインを簡単に変更できたり、高機能なカスタマイズができます。
WordPressやテーマが持っていない機能を拡張するツールです。
最低限やっておいた方がいい初期設定は以下の通り。
- ブログタイトルとキャッチフレーズの設定
- パーマリンクの設定
- 固定ページの設定
- 記事へのコメント投稿をオフにする
ここまで設定できたら、いよいよ記事を書いていきましょう。
この流れでブログを開設していきます。
ブログの詳しい始め方は下記の記事で詳しく説明しているので、参考にしてみてください。
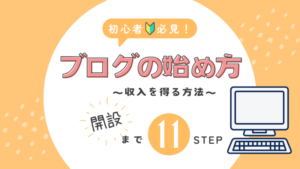
ConoHa WINGのメリット・特徴5つ
続いて、ConoHa WINGを使うメリットを紹介します。
①表示速度国内No.1のレンタルサーバー
2024年のConoHa WINGの調査によると、国内レンタルサーバーのサービスの中で、2位のレンタルサーバーに約2倍の差をつけて、ConoHa WINGの処理速度が早いことがわかっています。
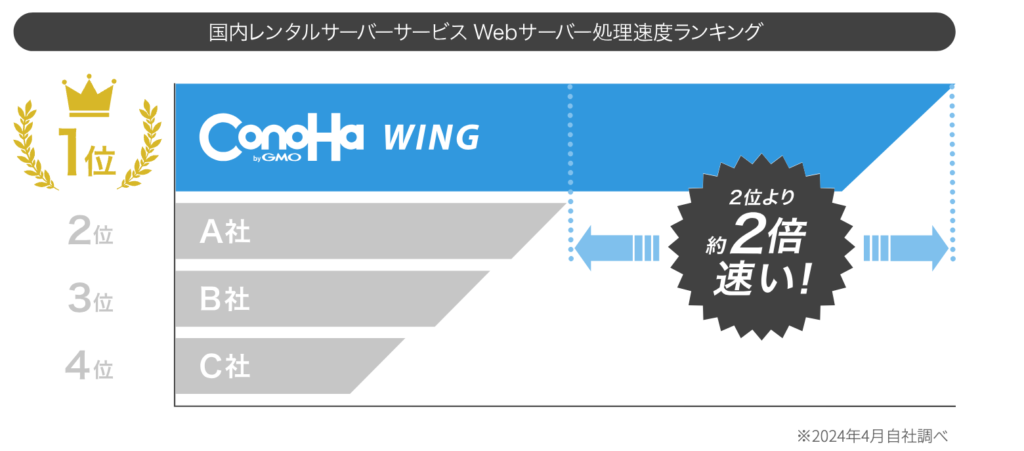
引用: ConoHa WING公式サイト
webサイトの表示速度は、SEO対策でも重要な要素の1つです。
- ストレージは高速、安全にデータを書き込めるオールSSD RAID10構成
- 通信を高速化できるHTTP/2に完全対応
- PHPアプリケーション実行環境としてFastCGIより20%も高速なLiteSpeed LSAPIを採用
以上のような、技術も搭載されており安心して使えるのもConoHa WINGの魅力。
 くるみ
くるみブログ運営をする上で表示速度が早いことは大きなメリットです。
②独自ドメインが2つ無料で使える
ConoHa WINGは「通常料金」と「WINGパック」の2種類の料金形態があります。
WINGパックでは、好きな独自ドメインを2つまで永久無料で利用できる特典があります。
独自ドメインが2つあれば、並行して webサイトを運用することも可能。
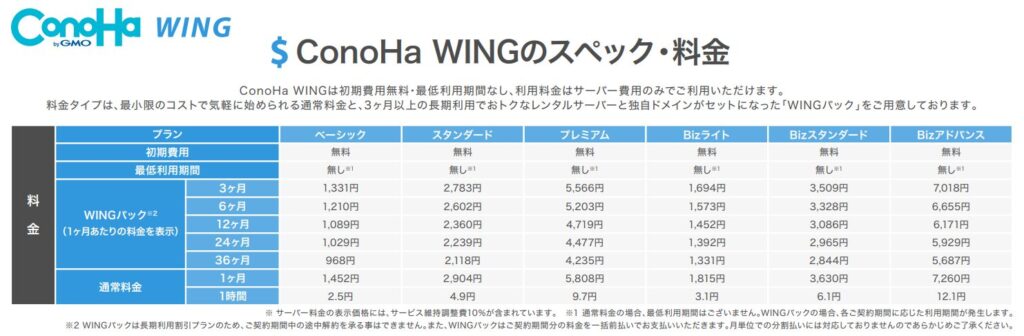
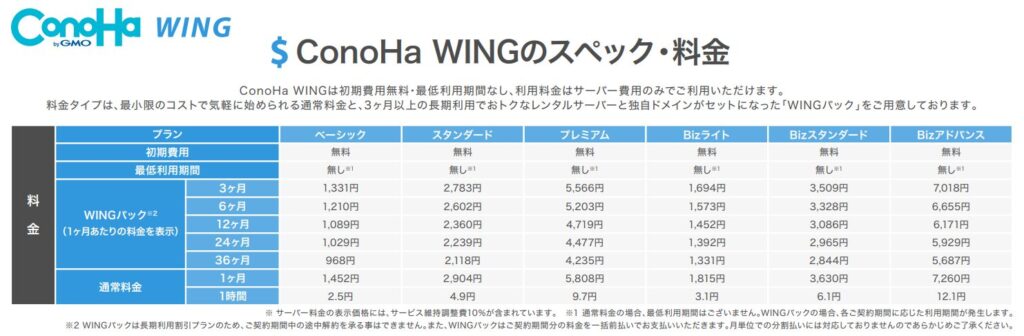
上記の料金表でわかるように、そもそも長期契約割引があるWINGパックの方が通常料金で契約するより割安です。
通常、独自ドメインには年間数千円ほどかかるので無料で使える「WINGパック」を利用してみてください。
③WordPressのセットアップが簡単
ConoHa WINGには「WordPressかんたんセットアップ」という機能があります。
- サーバーの初期設定
- 独自ドメインの取得
- WordPressのインストール
- WordPressのテーマの挿入
- SSLの設定
以上のことが自動で設定できるので、細かい設定が苦手な方、パソコンがうまく使えない方はConoHa WINGがおすすめ!



私も細かい設定は苦手ですが、ConoHa WINGなら10分程で設定が完了しました!
④WordPressテーマのお得なセット販売がある
「WINGパック」を利用すると、初心者に使いやすい機能が揃った以下のWordPressテーマが通常より安く買うことができます。
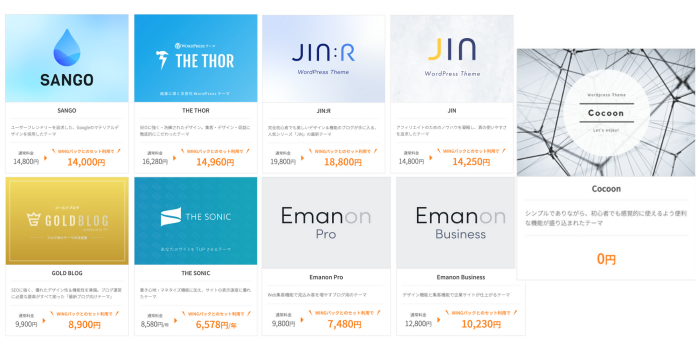
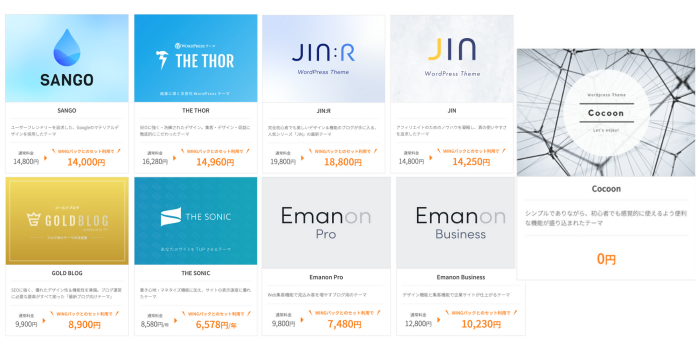
通常、これらのテーマは割引を行っていないためConoHa WINGでお安くゲットしましょう!
ここにはありませんが、私のイチオシのWordPressテーマは「SWELL」です。
このブログでも使っていて、簡単に読みやすいブログを作ることができ、本当に買ってよかったと思っているテーマです。
もし、SWELLにする場合はここでは無料のCocoonを選択して、ブログ開設後に下記のボタンから購入してみてください。
⑤高機能なのに料金が安い
ConoHa WINGは表示速度国内No.1だったり、高機能なレンタルサーバーですが月額600円台から利用できる料金の安さも魅力の1つです。
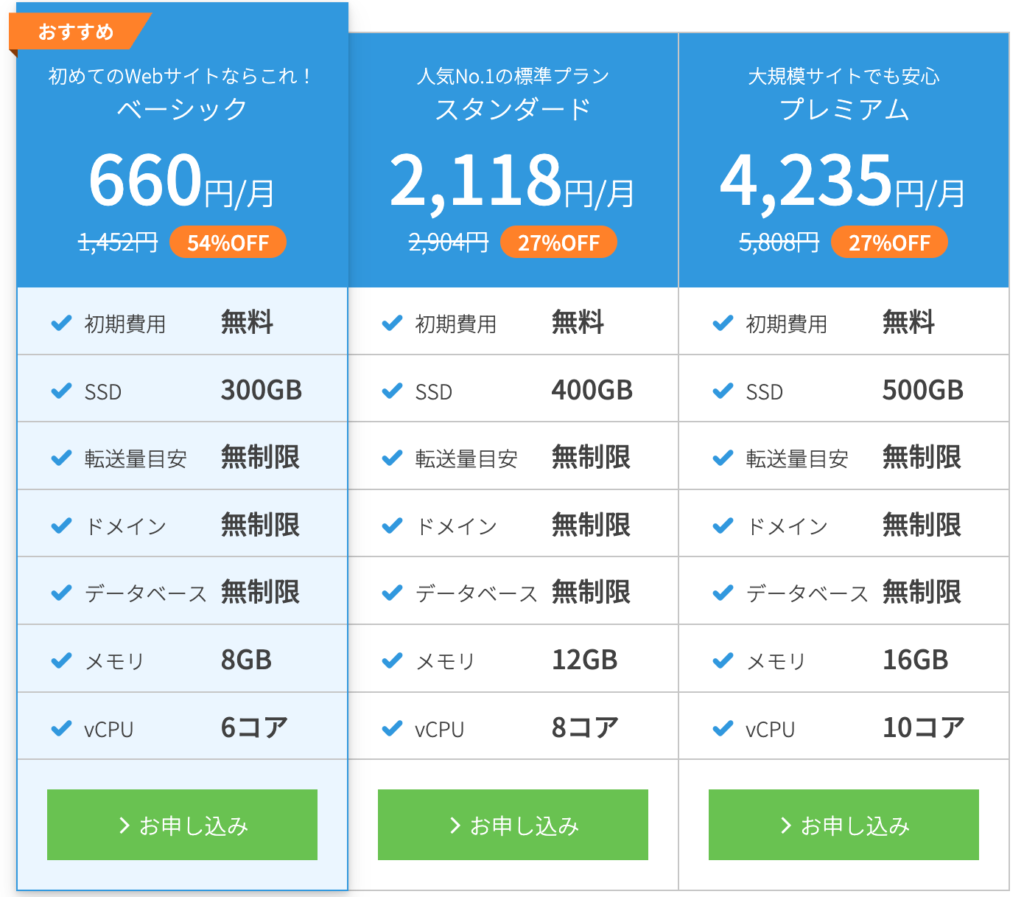
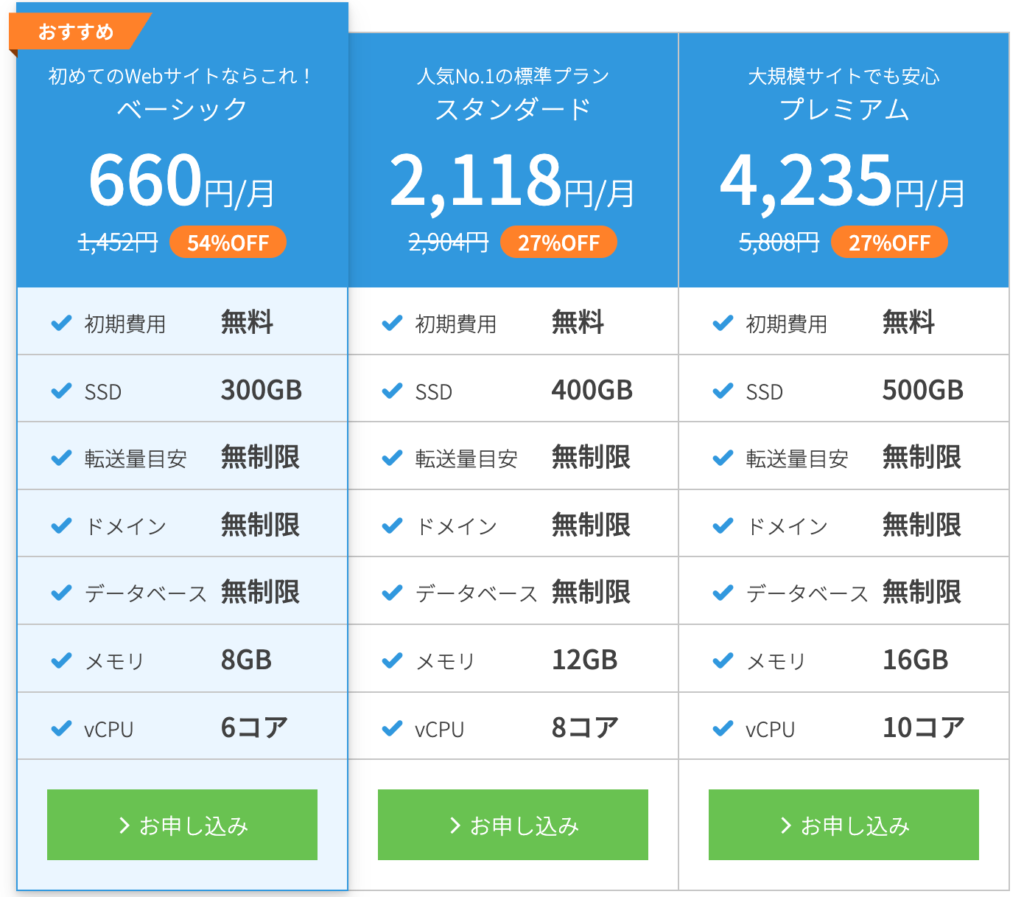
料金・使いやすさともに高水準のサーバーなので、多くのユーザーから支持を得ています。
⑥定期的にお得なキャンペーンを実施している
ConoHa WINGでは、定期的にお得な割引キャンペーンを実施しています。
常に50%以上の割引がされているので、多少の割引率は気にせずに自分のタイミングで申し込みましょう。
割引キャンペーンは、WINGパックを契約した場合しか適用されません。また、契約月数が長くなるほど割引率が上がりお得になります。
ConoHa WINGの始め方
次に、ConoHa WINGでのWordPressブログの始め方を実際の画像を使って詳しく説明していきます。
①アカウントを登録する
まず下記のボタンをクリックしてアカウント登録を行います。
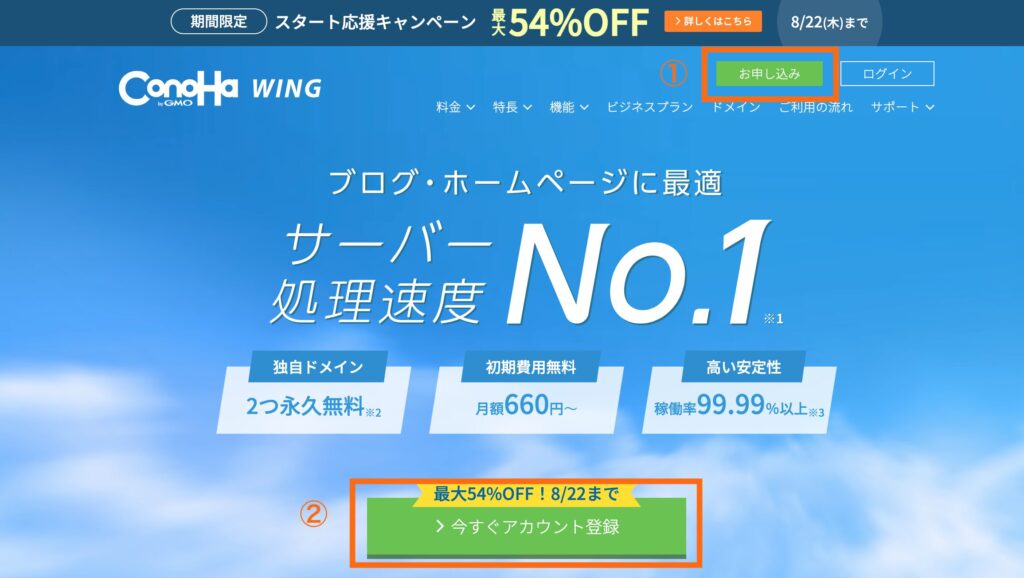
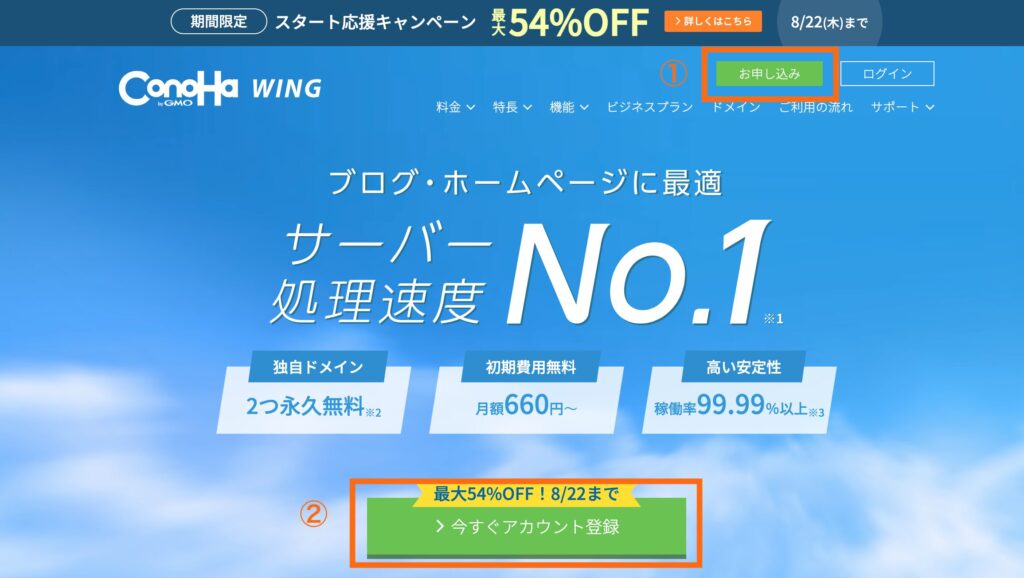
ConoHa WING公式サイトが開くので、右上の「①お申し込み」か「②今すぐアカウント登録」をクリックします。
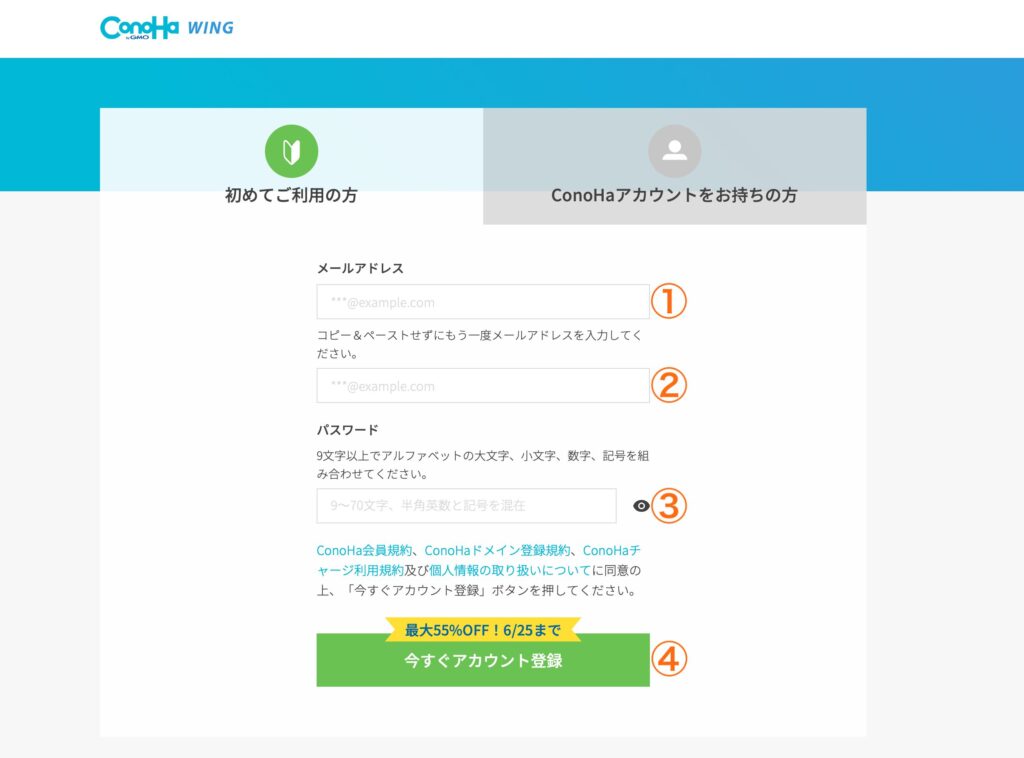
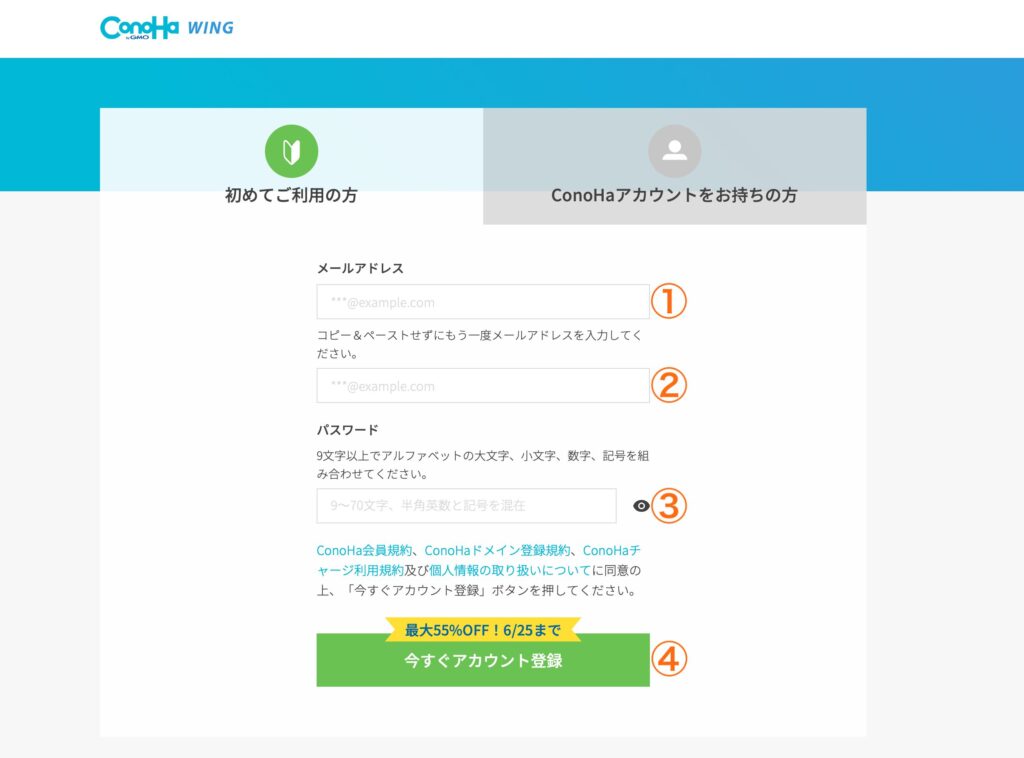
お申し込み画面が出てくるので次のように入力します。
①ログイン用のメールアドレスを入力
②もう一度同じメールアドレスを入力
③ログインパスワードを設定する
④「次へ」をクリック
②料金、契約期間のプランを選択する
続いて各種プランの設定を行います。以下のように設定しましょう。
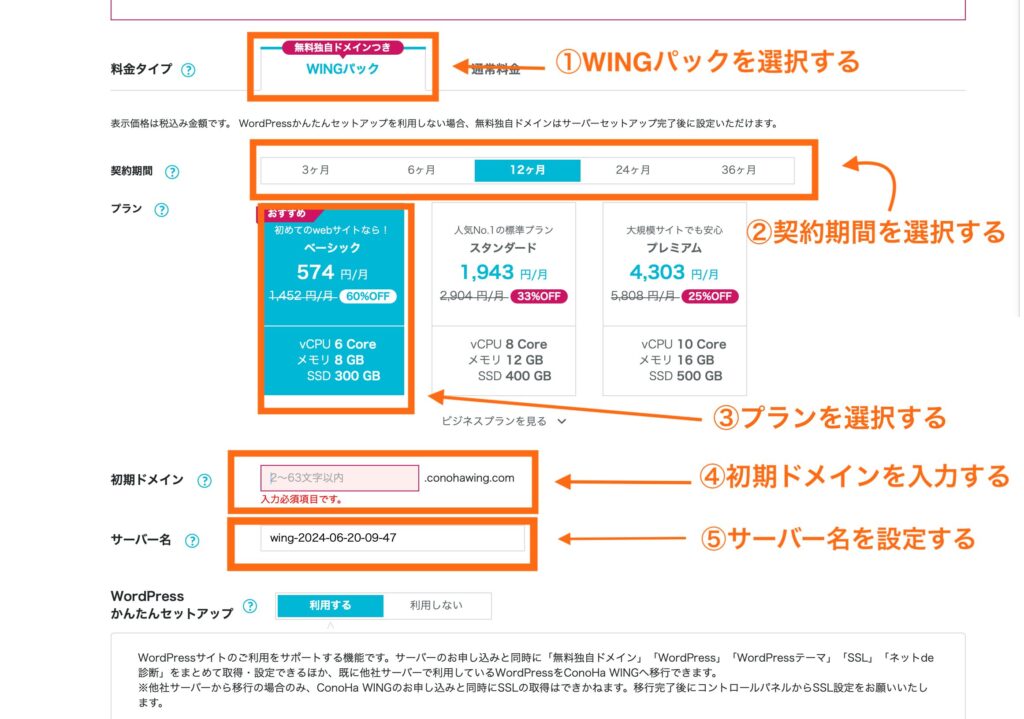
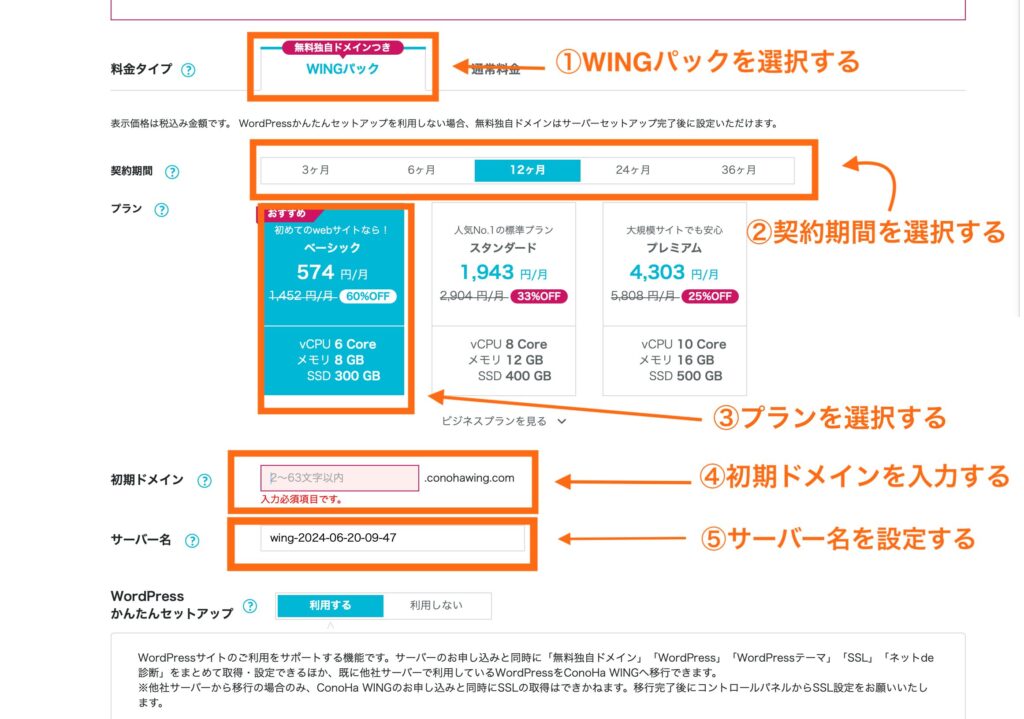
①料金プランの選択
WINGパックが割安でおすすめです。
②契約期間
3ヶ月〜36ヶ月から選びます。12ヶ月以上を選択すると割引率が大きくなります。
③プラン
プランを選択します。初心者であれば「ベーシックプラン」で十分です。
④初期ドメイン
初期ドメインは今後使うことがほぼないため、深く考えずに自分の好きな文字列で設定して問題ありません。
⑤サーバー名
サーバー名は初期状態のまま何もしなくて大丈夫です。
③WordPressかんたんセットアップを行う
下にスクロールして「WordPressかんたんセットアップ」の設定を行いましょう。
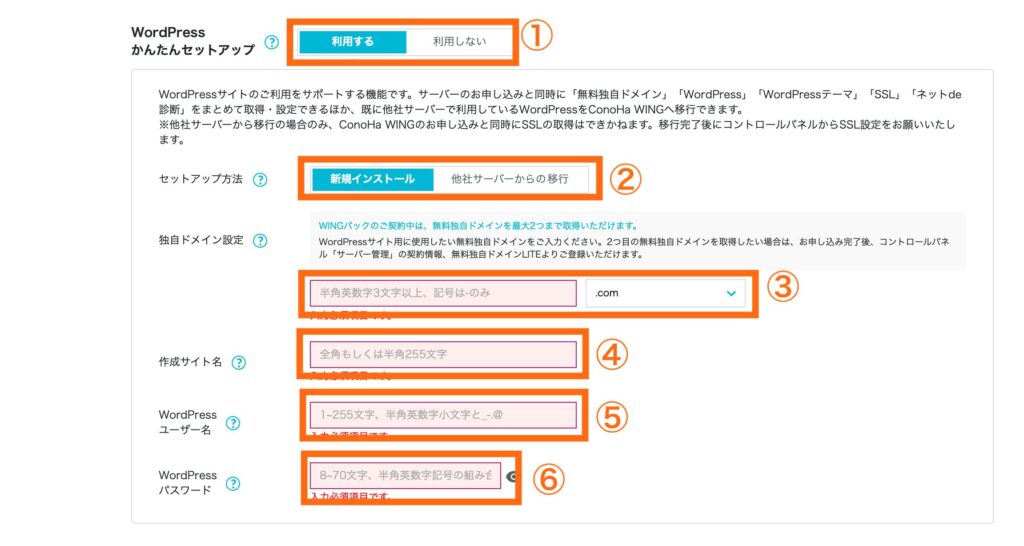
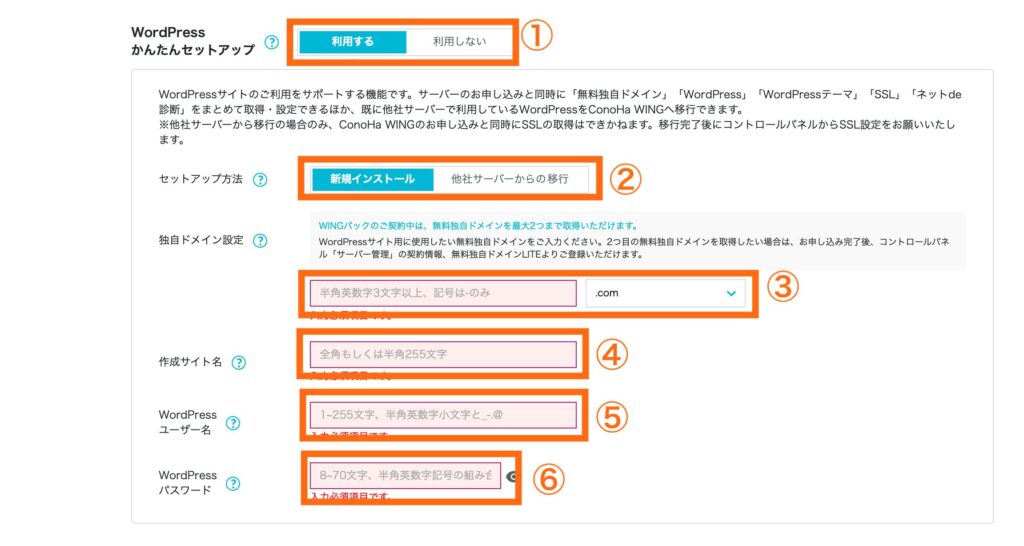
①WordPressかんたんセットアップ
「利用する」を選択します。
②セットアップ方法
新規の場合は「新規インストール」を選択する。
③独自ドメイン設定
好きな文字列を設定できます。入力すると右側に検索ボタンが出てくるので、設定したドメインが使えるか確認できます。
すでに使われているドメインの場合は、再度別のドメインを検索しましょう。
ここで設定したドメインは二度と変更できないので、スペルミスなどがないように慎重に決めましょう。
④作成サイト名
自分のブログの名前を入力しましょう。後から変更することも可能。
⑤⑥WordPressユーザー名/パスワード
WordPressの管理画面にログインするのに必要になるため、忘れないようにメモしておきましょう!
続いて、下にスクロールすると以下のような画面が出てきます。
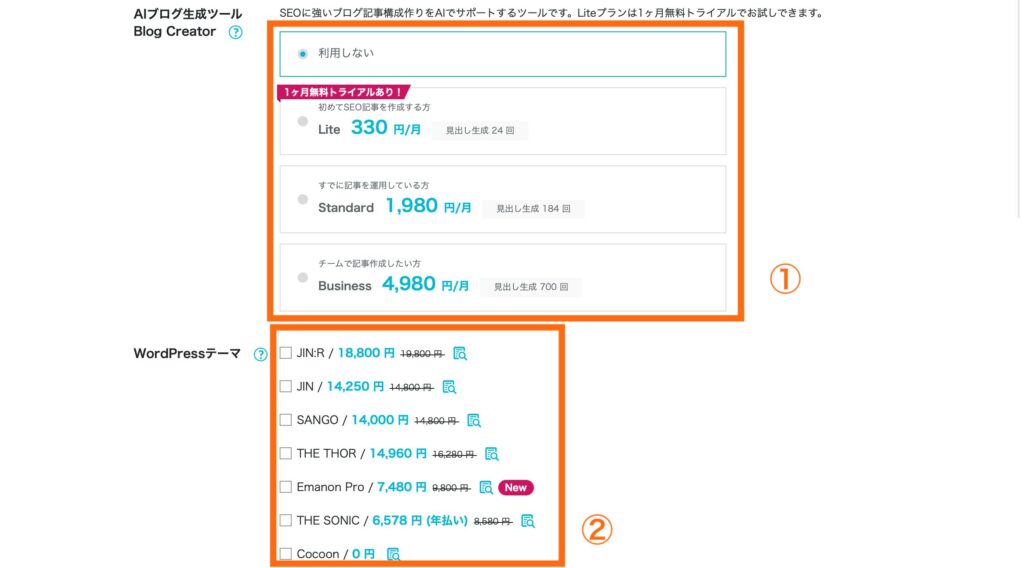
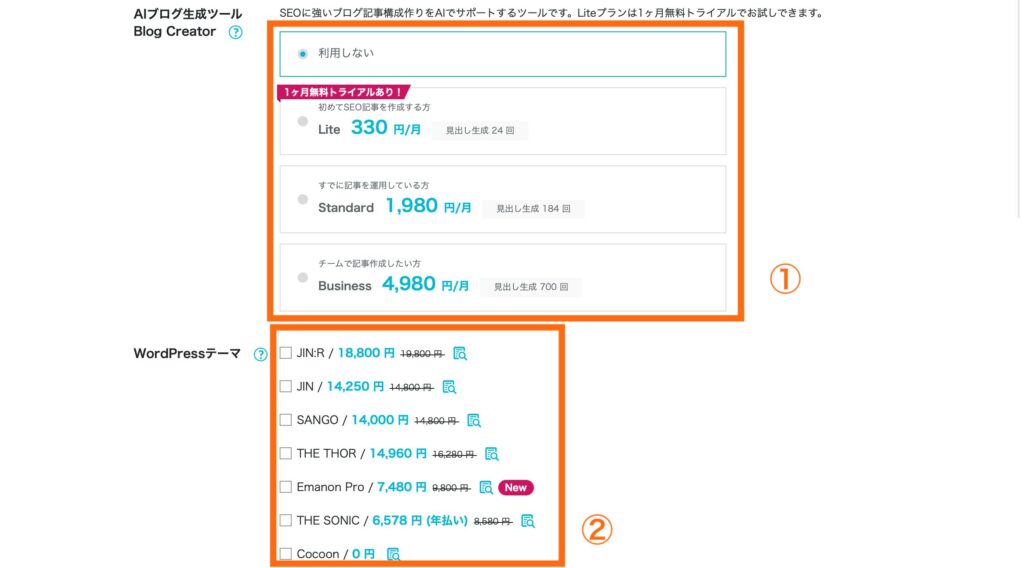
①AIブログ生成ツール
希望のものを選択しましょう。特に必要ない場合は「利用しない」で大丈夫です。
②WordPressテーマ
テーマを選択しましょう。テーマは割引価格で購入できるので希望があれば選択しましょう。
ない場合は、無料のCocoonを選択すれば大丈夫です。
④お客様情報を入力する
ここまでくれば、一般的な会員登録ページと同じなのでスムーズに進むことができるはずです。
画面に従って入力を進めていきましょう。
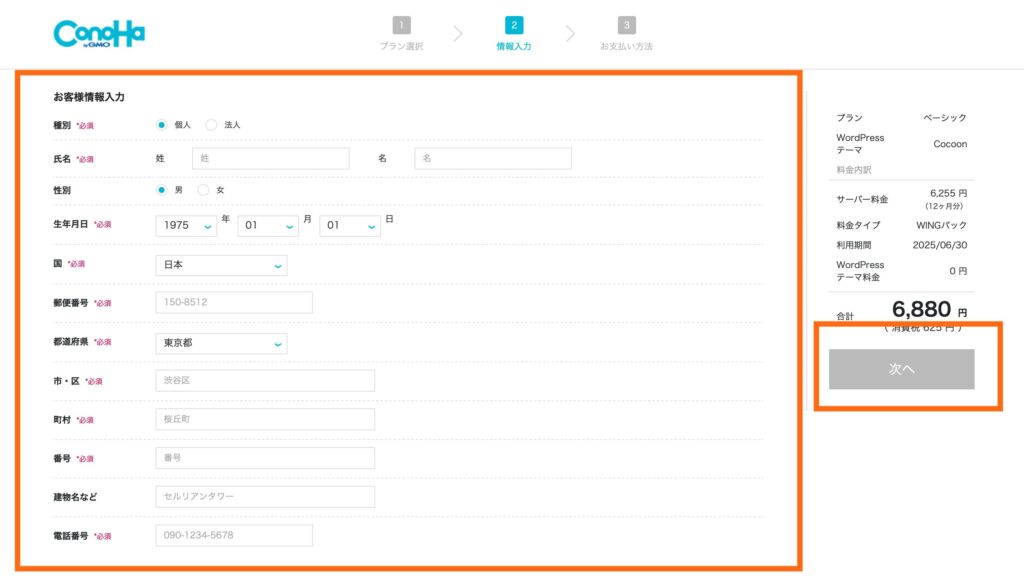
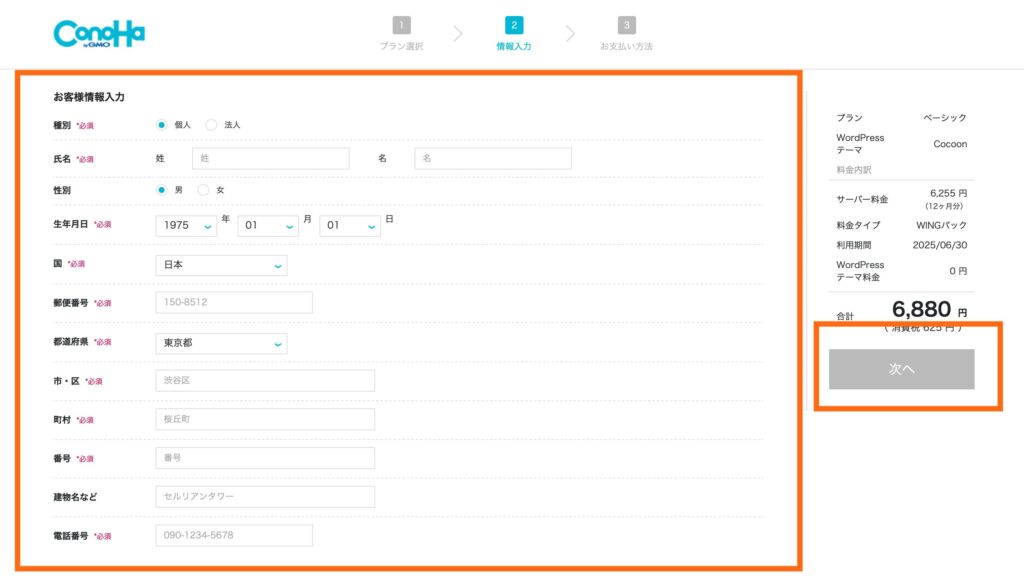
全て入力できたら「次へ」をクリックしましょう。
⑤SMSまたは電話認証を行う
続いて、SMSまたは電話認証を行います。
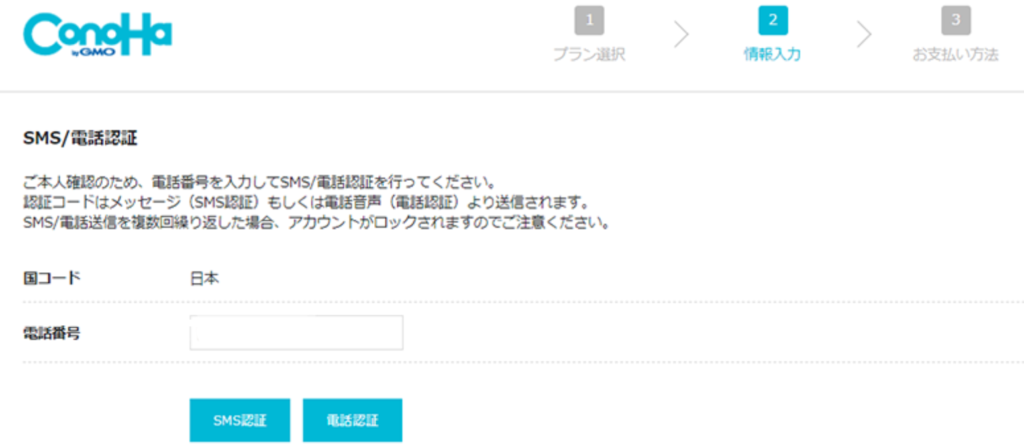
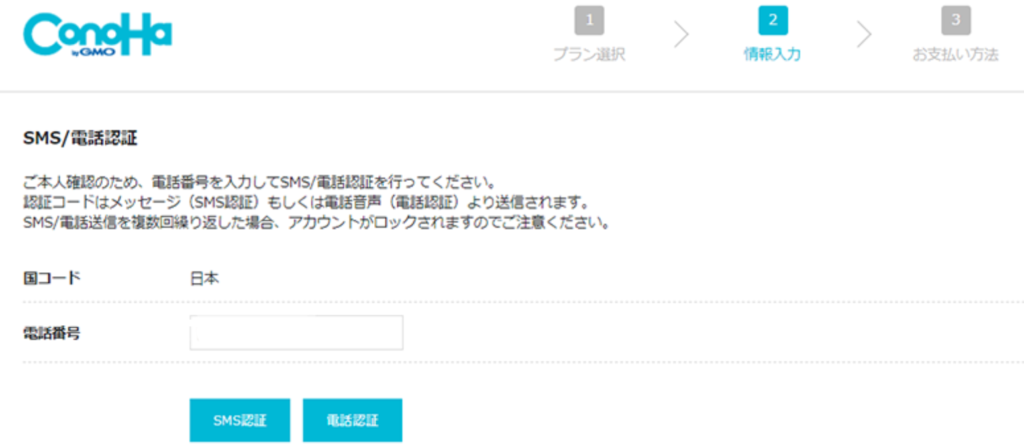
スマートフォンの電話番号を入力して、SMS認証または電話認証(音声電話)を選択しましょう。
選択した方法に沿って承認コードが送られてきます。
以下の画面が出てくるのでコードを入力すれば完了です。
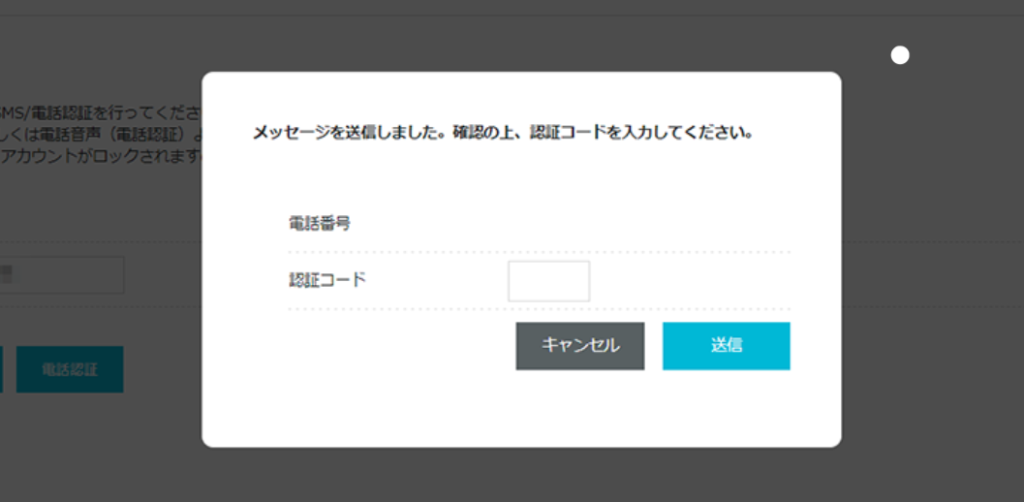
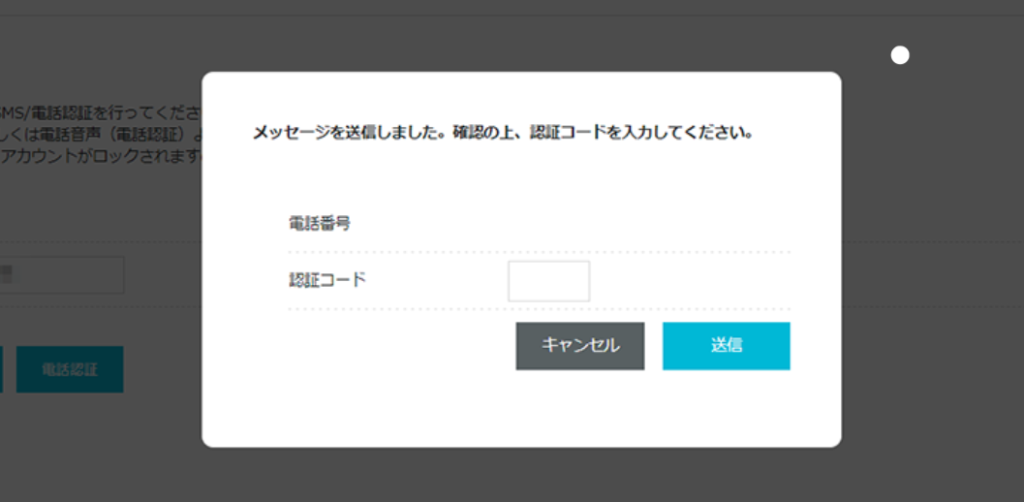
⑥お支払い方法を入力する
最後に支払い方法を入力しましょう。
お支払い方法は「クレジットカード」「ConoHaチャージ」の2つです。
クレジットカードの場合
画面に従って入力しましょう。
JCB / MasterCard /VISA /American Express / Diners Clubなどが利用可能です。
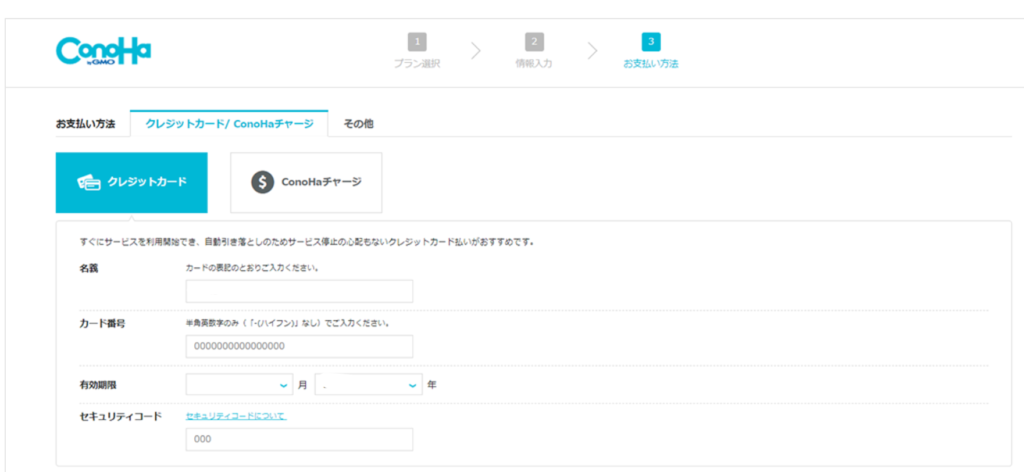
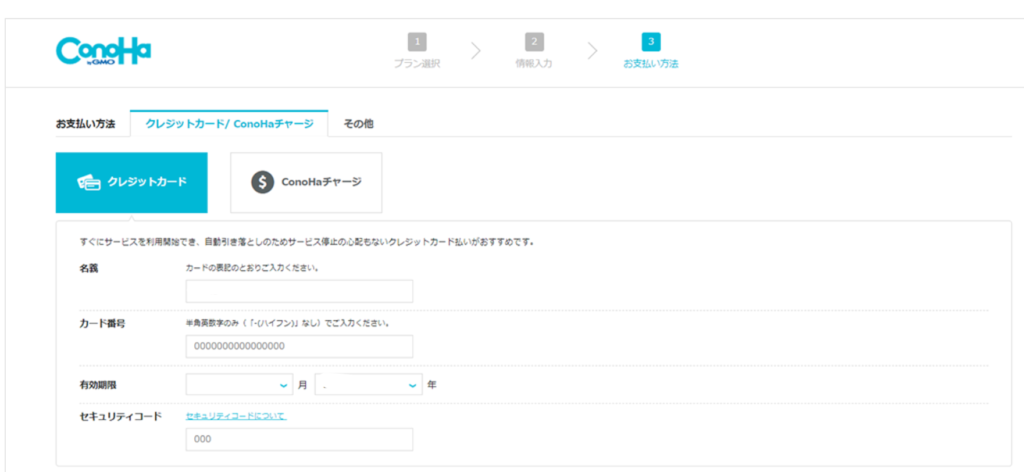
ConoHaチャージの場合
ConoHaチャージとは、事前に必要な金額をチャージすることによってクレジットカードがなくても支払いをすることができる仕組みです。
ConoHaチャージへの入金方法は以下の5種類があります。
- クレジットカード
- PayPal
- Amazon Pay
- コンビニ払い
- 銀行決済(ペイジー)
- Alipay
ConoHaチャージを選択すると以下の画面が出てきます。
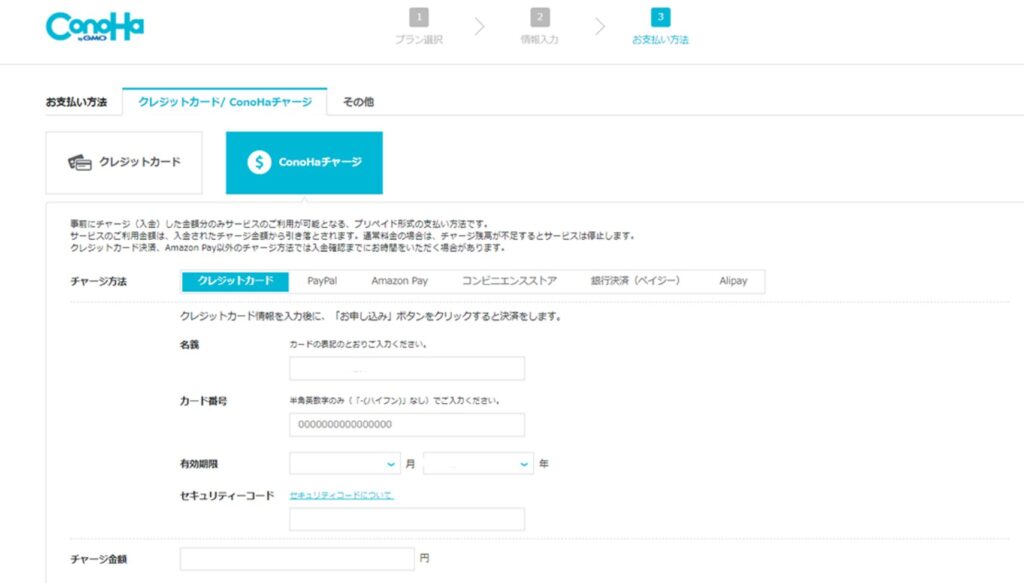
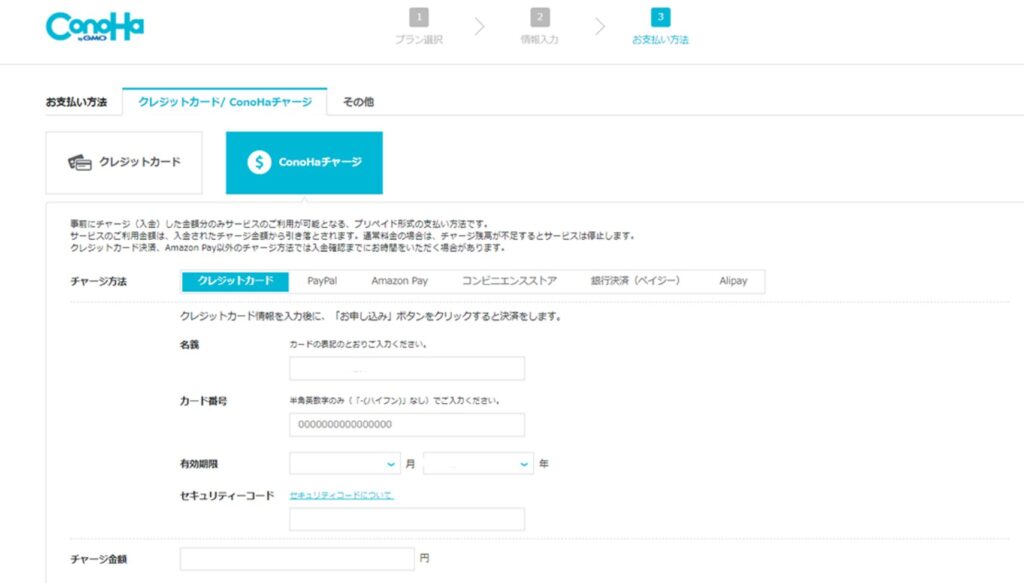
画面の流れに沿って入力して申し込みをしましょう。
⑦申し込み完了
お支払い方法を選択して申し込みを完了すると、自動でWordPressがインストールされます。
以下は実際に私が申し込みを完了した際に出てきた画面です。
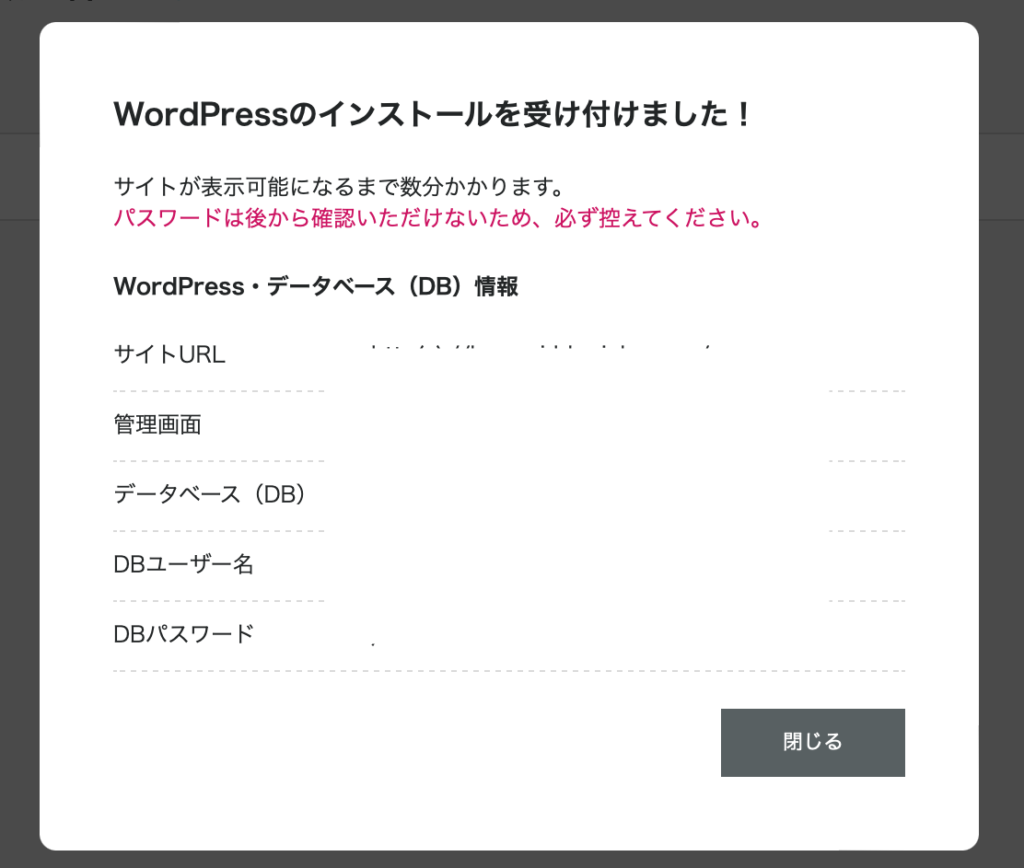
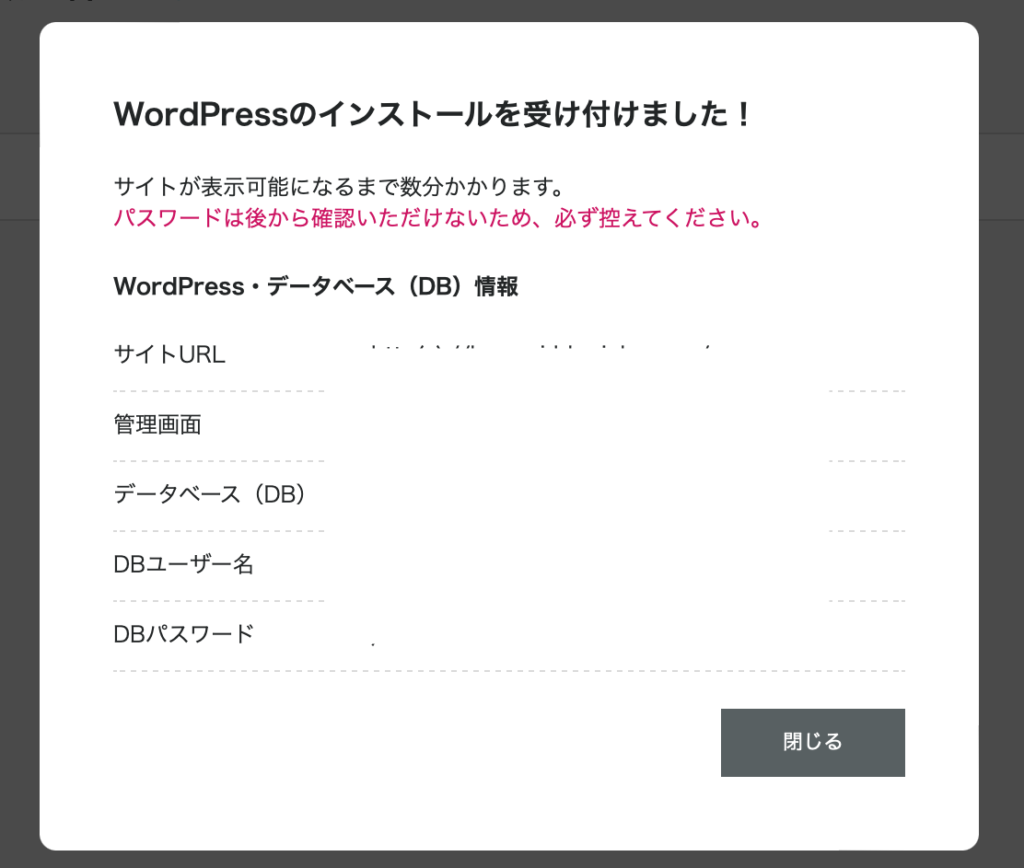
これでConoHa WINGとWordPressの申し込み手続きは完了しました!
WordPressの管理画面にログインするには、「WordPressかんたんセットアップ」の時に設定したパスワードとユーザー名を使います。



上記のDBユーザー名、DBパスワードは通常使うことはありませんが一応スクリーンショットやメモをしておきましょう!
ConoHa WINGコントロールパネルとWordPressのログイン方法
ConoHa WINGへの申し込みが完了し、WordPressのインストールが完了したら実際にログインしてみましょう。
ここから、ConoHa WINGの管理画面へログインできます。
ConoHa WINGに登録した際のメールアドレスとパスワードを入力してください。


①サイト管理→②サイト設計→③サイトのURLの順番にクリックしていきます。
④サイトURL /管理画面URLを確認することができます。



忘れずにブックマークしておきましょう!
管理画面URLをクリックするとワードプレスにログインすることができます。
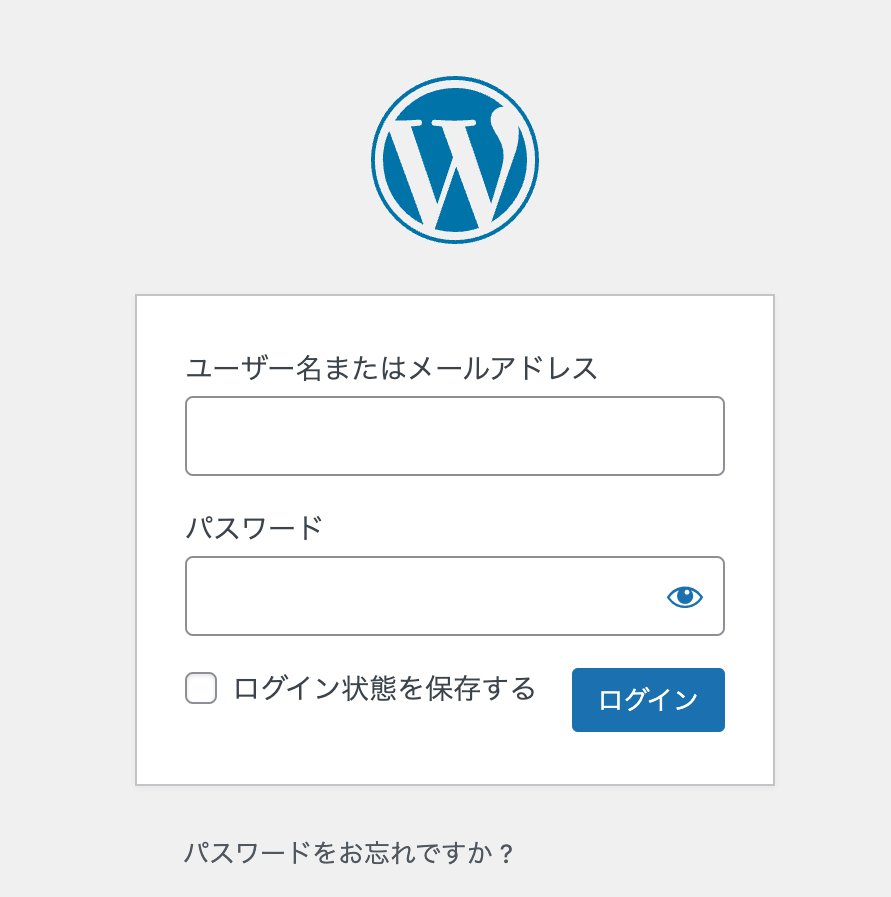
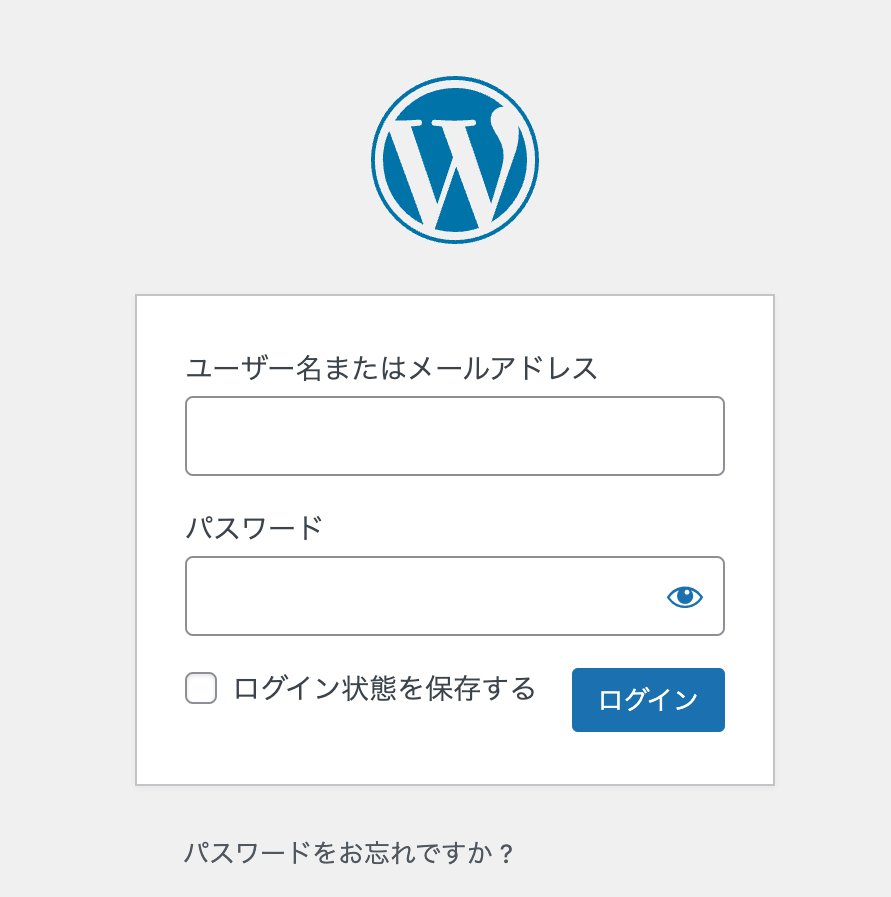
WordPressかんたんセットアップ時に設定したユーザー名とパスワードを使ってログインしましょう!
これで全ての作業が完了しました。
忘れずにSSL化を有効化しよう!
全ての設定が完了したらSSL化を有効化しましょう!
- SSL化とは?
-
WEBサイトやブログをhttpからhttpsに移行するプロセスのことです。これにより、WEBサイトとユーザーの間の通信が暗号化され、セキュリティが向上します。
以下の画像の通り、ConoHa WINGの管理画面で設定に進みましょう。
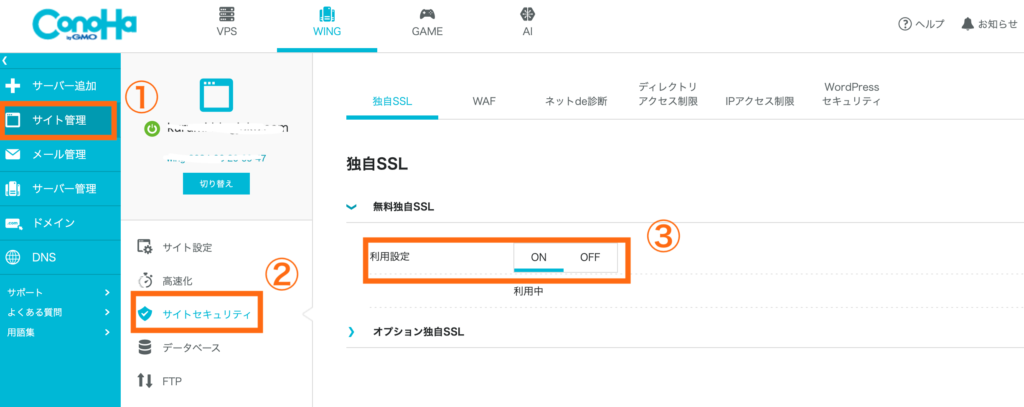
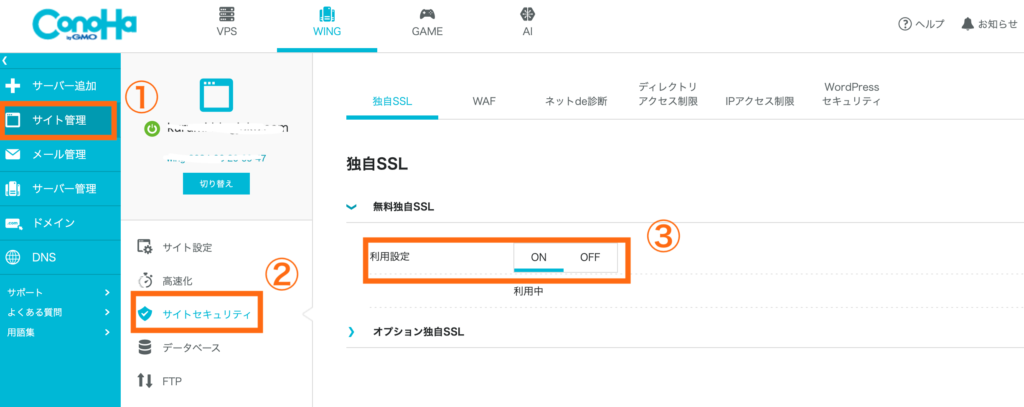
①サイト管理→②サイトセキュリティ→③無料独自SSLの利用設定をONにします。
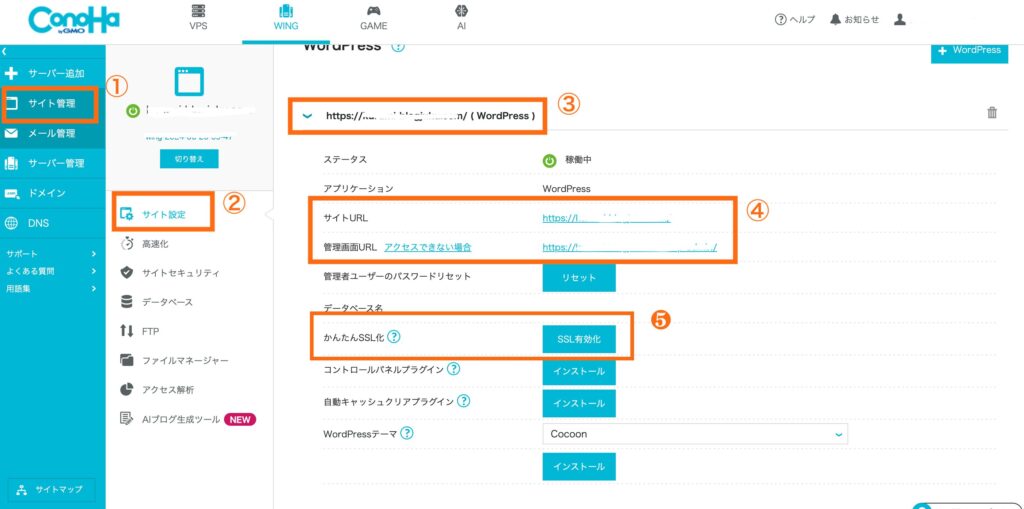
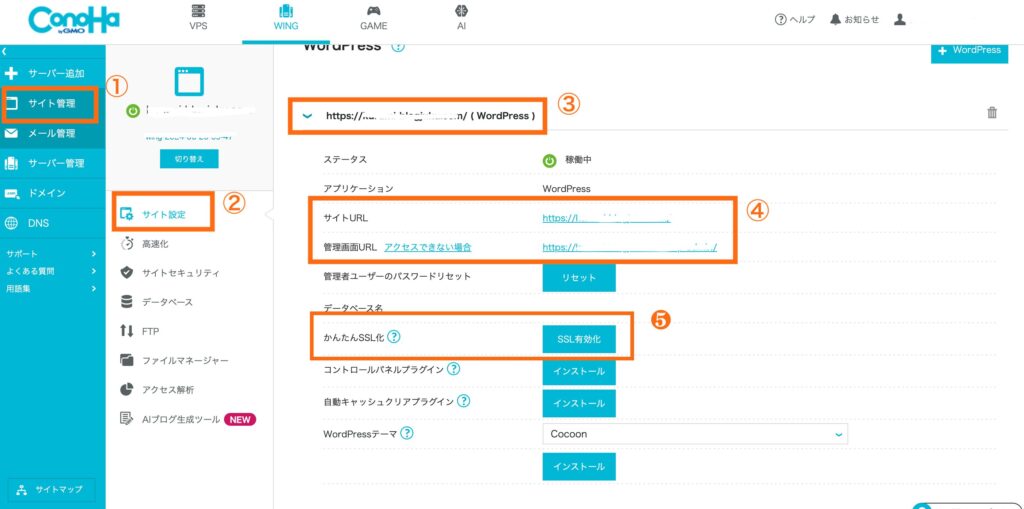
続いて、①サイト管理→②サイト設定→③サイトのURL→❺かんたんSSL化→「SSL有効化」をクリックすれば完了です。
ConoHa WINGでブログを始めてみよう!
ここまでConoHa WINGでのブログの始め方を解説してきました。
何もわからない初心者でもConoHa WINGの「WordPressかんたんセットアップ」ならすぐにブログを始めることができます。
ブログに興味を持った方が、少しでもスムーズにブログをスタートできるようにこの記事を作ったので、ぜひこの記事を見ながらConoHa WINGでブログを始めてみてください!



